Do a Kickflip: Stream Deck Automation FTW
All I care about is that people remember me as a good skater, as someone who was innovative.
- Tony Hawk
» STREAM TECH DECK
Hi all, welcome back to your one-stop-shop for maybe fun, possibly worthless hacking knowledge! In today’s episode of weird stuff sp1icer's done, we explore how I use my tech deck stream deck to automate things like virtual machine provisioning, setting up for HTB practicing, note taking, and more! Hopefully by the end of this post you should have enough knowledge to create your own commands and come up with creative automation solutions to your problems. Let’s get started!
Note: You’ll need to be set up to rock with Vagrant. Need help with Vagrant? I’ve got a decent primer that I wrote a while back, go give it a look.
» WHAT IS A STREAM DECK, ANYWAYS?
Starting off with the easy stuff, a Stream Deck is Elgato’s all-in-one broadcasting solution that is essentially a very nice macro pad. Here’s their paragraph on customizing the Stream Deck:
Customizing Stream Deck is effortless. Simply drag and drop actions onto keys, and make them your own with custom icons. Need more actions? Turn keys into folders to amass and access as many actions as you want. Better yet, save unique key configurations as dedicated profiles for different games and apps, switch between them on the fly, and share them with fellow creators.
Okay, so that’s pretty neat - per-app profiles and some neat integrations mean that we should be able to control OBS as streamers. It’s definitely marketed at the streaming crowd - go check the site if you don’t believe me - but we definitely are able to utilize this thing to perform system actions to some simple degree. And as if that weren’t enough, they’ve even provided an SDK that we can use to extend functionality (that’s outside the scope of this post, though).
If you poke through the System Actions help article, you’ll find an action called Open - that’s gonna be our best friend in the next few sections. Soon enough we’ll have our system doing flips for us:

» DO A KICKFLIP!
So let’s start off with something pretty easy - for the first bit we’re going to just open programs. Although easy, this is going to be a cornerstone of our process for automating VM deployments. As an example, we’ll do my action for opening Obsidian so I can take notes for everything. Start with an open spot in the Stream Deck software and add the Open action. Give it whatever Title you want and then for the App / File section, choose the path to Obsidian.exe. It should look something like this: <Drive Letter>:\Users\<Username>\AppData\Local\Obsidian\Obsidian.exe. Now test out your new command - click the physical button on your Stream Deck and you should see Obsidian open!
Note that the same process goes for any other program that we want to open; this opens up our second cornerstone. In order to run terminal commands, we can use the same Open action with the new Windows Terminal being the target of our affections. Same deal - set it up with the path similar to this: <Drive Letter>:\Users\<Username>\AppData\Local\Microsoft\WindowsApps\wt.exe.
And finally, the piece that lets us run commands in series - the Multi Action. Check the docs for multi-action and it’ll make a bit more sense why I love it so much for automation. It effectively lets us perform multiple actions from one button press, neat! Let’s build an action to get set for blog writing:
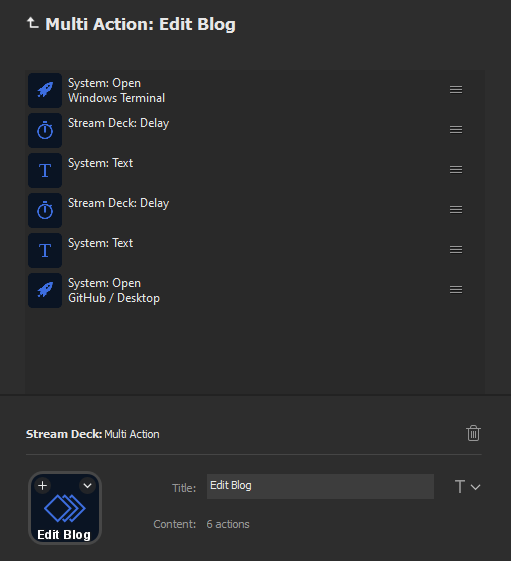
Ooooookaayyyyyy, that’s a pretty steep jump. It’s okay dearest reader, it’s less intimidating than it looks. It starts with opening Windows terminal - we went over that already - and then the only other actions it performs are typing, and opening GitHub Desktop for me. Delays are exactly what they sound like - it effectively sleep(500ms)’s itself for us, although you can set your preferred duration for the delay. Onto the next pieces…
All I’m doing is having my terminal type cd <path> and then there’s this nifty piece that hits enter for us:
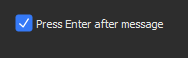
Once we have this in place, we can make Visual Studio Code open the blog for us by the following action:
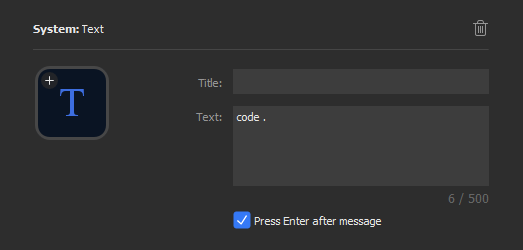
Finally we open GitHub Desktop at the following path: <Drive Letter>:\Users\<Username>\AppData\Local\GitHubDesktop\GitHubDesktop.exe
It’s SERIOUSLY that easy.
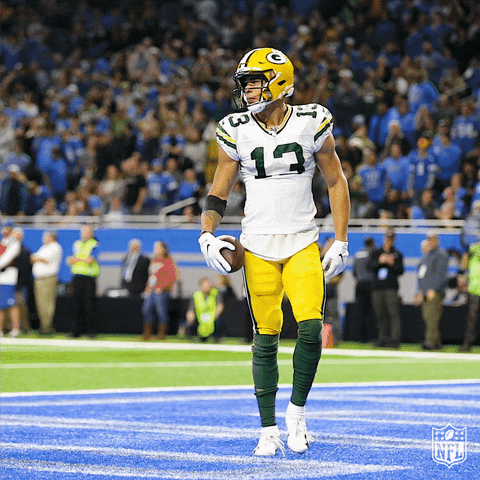
» VAGRANT AT ITS FINEST
Aight, we’ve got the pieces now - let’s put them together. You can probably see how to do this by now but here we go anyways… time to build my HacktheBox + vagrant setup. There are 2 multi-actions that go into this one; I’ve lovingly named them HTB Up and HTB Down. I’m very creative, you see. Starting with HTB Up, the actions are:
1. System: Webite
----> URL: https://app.hackthebox.com/machines
2. System: Open
----> Path: <Drive Letter>:\Users\<Username>\AppData\Local\Microsoft\WindowsApps\wt.exe
3. Stream Deck: Delay
----> Time: 1000ms
4. System: Text
----> Text: cd <path_to_vagrantfile>
----> Press Enter: Yes
5. Stream Deck: Delay
----> Time: 1000ms
6. System: Text
----> <Drive Letter>:\HashiCorp\Vagrant\bin\vagrant.exe up
----> Press Enter: Yes
So all the actions there should be pretty self-explanatory - the only new one is that we use the System: Website command to pop open HTB to the machines tab so that I can lazy-click the machine that I want. I’m very lazy, you see.
The HTB Down action is essentially the same thing, just reversed:
1. System: Open
----> Path: <Drive Letter>:\Users\<Username>\AppData\Local\Microsoft\WindowsApps\wt.exe
2. Stream Deck: Delay
----> Time: 1000ms
3. System: Text
----> Text: cd <path_to_vagrantfile>
----> Press Enter: Yes
4. Stream Deck: Delay
----> Time: 1000ms
5. System: Text
----> <Drive Letter>:\HashiCorp\Vagrant\bin\vagrant.exe destroy -f
----> Press Enter: Yes
And that’s it! If you press the HTB Up, you get a VM + HTB’s machines section popped up for you. Pressing HTB Down knocks down the VM (I haven’t bothered figuring out if there’s a way to close a program on Stream Deck, sorry). I’d imagine that you could do similar with programming, creating all kinds of buttons for compiling and running your program, starting docker containers and opening the web page, et cetera et cetera. Let your imagination run wild, friends!
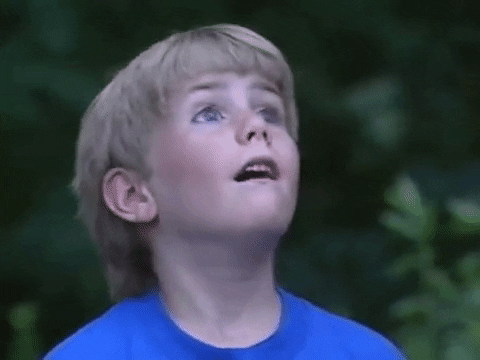
» OUTRO
Cool, now you’ve got your computer automatin’ and hatin’, now get to hacking. You’ve got a super shiny new way to deploy VMs, after all - nothing can stop you now! Get creative and lemme know what creative use cases you come up with! And as always - keep on keeping on and happy hacking!
- sp1icer
» REFERENCES
In the actual post:
https://www.elgato.com/en/stream-deck
https://help.elgato.com/hc/en-us/articles/360028234471-Elgato-Stream-Deck-System-Actions-Hotkey-File-Open-Weburl-Media-Controls-
https://help.elgato.com/hc/en-us/articles/360027960912-Elgato-Stream-Deck-Multi-Actions
Extra reading:
https://sp1icer.dev/tutorials/using-vagrant-for-fun-and-profit/
